Designating an Alternate Host using Cisco Webex Productivity Tools (Outlook Desktop Client) 1. Select Schedule Webex Meeting in the menu bar. Enter the meetings details and add attendees in the To: field. Navigate to Change Settings in the menu bar. Under the Resource tab select the attendee you would like to add as an alternate host. If this is the first account you're creating in Outlook 2016 for Mac or Outlook 2019 for Mac, on the Welcome screen, choose Add Email Account, type your email address, choose Continue, and under Choose the provider, choose Exchange.
- Webex Plugin For Mac Outlook 2016
- Webex For Mac Outlook 2016 File Location
- Webex Productivity Tools For Mac Outlook 2016 Download
Mar 20, 2020 Webex Integration to Outlook for Mac Overview. Learn how to configure the Webex integration to Microsoft Outlook using Cisco Webex Productivity Tools on your Mac. Once you have installed the Webex integration to Outlook, you can join and schedule meetings, change your preferences, and more. Microsoft Outlook for Mac 16.23 and Later Incompatibility Due to a Microsoft Outlook for Mac code change, the current Mac Outlook plug-in for the Webex Desktop Application and Productivity Tools does not work with Outlook 16.23 and later versions for Mac. Outlook 2016 for Mac - Webex Integration after Sierra Upgrade. I upgraded the OS to Sierra 10.12. After the 'upgrade' Webex Productivity Tools integration to Outlook fails. The 'Add Webex Meeting' box is still displayed in Outlook with a new meeting and 'Change Meeting' box is available for already established meetings.
Topics Map > Teaching & Learning > Learning Management SystemTopics Map > Communication & Collaboration > Conferencing > Webex Meetings
Webex Plugin For Mac Outlook 2016
The Webex integration to Outlook provides basic options for scheduling a meeting. Some options that appear on your Webex site may not be available in the Webex integration to Outlook. The Webex integration to Outlook does not support all the recurrence options that are available in Microsoft Outlook. In any meeting invitations that you send from Microsoft Outlook, the meeting's start time appears in the time zone that is set on your computer, and may not match the time zone preferences you have set on your Webex site.
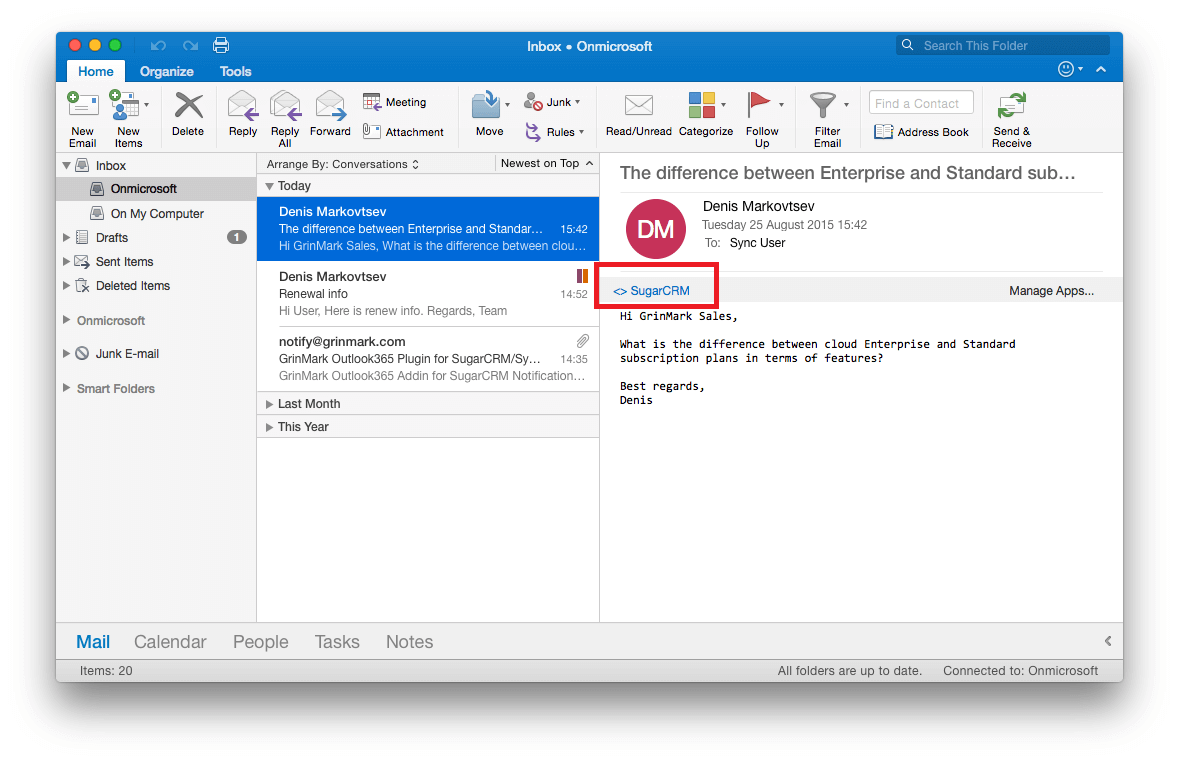
1.In Microsoft Outlook, select Schedule Webex Meeting from the Cisco Webex Menu, or Select the 'Webex icon' on the Mac menu bar, and select Schedule Webex Meeting.
2. In the Outlook meeting or appointment, specify general meeting information:

A. Type a topic for the meeting in the 'Subject' box.
B. In the Start time and End time lists, specify the start and end times for the meeting, respectively.
(Optional) To specify a recurrence pattern for your meeting, select Recurrence, and then select recurrence options.
(Optional) Select Rooms or select Scheduling assistant > Add Rooms to schedule a room.


3. Enter the names or email addresses of those to invite to the meeting in the 'To' box.
4. Select Send.
5. Select OK to send the meeting invitation to the people who you have invited.
Webex For Mac Outlook 2016 File Location
