- Clear Command Prompt Packet Tracer
- Clear Command Prompt In Packet Tracer
- Packet Tracer Command Prompt Commands
Cisco Routers have a number of different ports through which these routers can be accessed. By default any one can access the router and can change configuration. In order to limit access and preventing users from changing configurations Cisco allows us to password protect each port.
In this lab we will set line console password, thus preventing unwanted changes to our configurations. Before reading further or starting the lab we recommend to read these prerequisites: OSI Reference Model, Cisco Router Modes, How to change Host Name of a router, Configure MOTD (Message of the Day) Banner, How to Save Cisco Router Congifuration.
The Command-line Interface of a device in Packet Tracer can be accessed in two ways:The CLI tabConsole portAlthough it is possible to access a device through This website uses cookies and other tracking technology to analyse traffic, personalise ads and learn how we can improve the experience for our visitors and customers. This command changes to the overriding mode. (config) ip dhcp exluded-address xy This command blocks the range between the IP addresses x and y for the DHCP assignment, ie all addresses which are located in this interval are no longer assigned to terminals as an IP configuration.
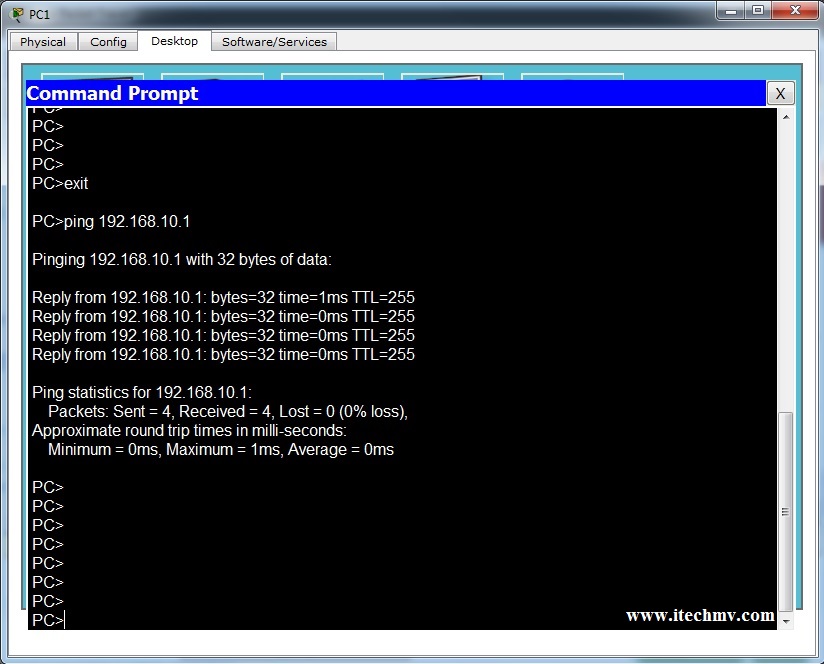
Line Console Password:
Console port is located on the back of the router and is used for direct connection to the router from a PC. Prior to installing a new router in a network console port is the only option through which a router is configured and get to the working state in a network.
The console port should must be secured with a password and the router should be physically placed in a secured location. If the router is not in a secured location than the console port should be disabled for preventing the loss of router configuration.
Line Console password prevent un-authorized user access from entering into user exe mode. This password is the first step for securing a router, a good network administrator should and must add extra layers of security to the routers by setting enable password, line vty(Telnet password), Auxiliray line password and Cisco enable secret password.
Steps for setting line console password:
For specifying the console password line configuration command is used.
UpaaeRouter1(config)# line console 0 This command will get you to console line configuration mode
UpaaeRouter1(line-config)# This prompt confirms that we are at line configuration mode.
UpaaeRouter1(line-config)# password yourPassword
In the above line passwordis the command followed by your desired password.
login command is used for enforcing the console password before accessing user exe mode. If you do not enter login command after setting password for line console then router will not ask for password before entering user exe mode.
How to verify line console password:
Type “end” to exit from both the line configuration mode and global configuration mode, and than type exit to leave enable mode. Now after pressing enter if you are asked for password before entering user exe mode, congrats you have successfully protected your router from unauthorized access.
Protecting router and switches by setting line console password is mandatory for a network engineer to prohibit illegal access to the router configurations.
Line console password is stored in plain text and anyone who can read configurations can view the console password. If you want a more secure password which can not be seen by everyone then use enable secret password. Cisco enable secret password is a more secure form of console password and the enable secret password is stored in encrypted form in router configuration. Learn how to set enable secret password on Cisco router.
Clear Command Prompt Packet Tracer
Recommended For You:
Clear Command Prompt In Packet Tracer
Traceroute is a command which can show you the path a packet of information takes from your computer to one you specify. It will list all the routers it passes through until it reaches its destination, or fails to and is discarded. In addition to this, it will tell you how long each 'hop' from router to router takes.
In Windows, select Start > Programs > Accessories > Command Prompt. This will give you a window like the one below.
Enter the word tracert, followed by a space, then the domain name.
The following is a successful traceroute from a home computer in New Zealand to mediacollege.com:
Firstly it tells you that it's tracing the route to mediacollege.com, tells you the IP address of that domain, and what the maximum number of hops will be before it times out.
Next it gives information about each router it passes through on the way to its destination.
1 is the internet gateway on the network this traceroute was done from (an ADSL modem in this case)
2 is the ISP the origin computer is connected to (xtra.co.nz)
3 is also in the xtra network
4 timed out
5 - 9 are all routers on the global-gateway.net.nz network (the domain that is the internet gateway out of New Zealand)
10 - 14 are all gnaps.net in the USA (a telecom supplier in the USA)
15 - 17 are on the nac network (Net Access Corporation, an ISP in the New York area)
18 is a router on the network mediacollege.com is hosted on
and finally, line 19 is the computer mediacollege.com is hosted on (sol.yourhost.co.nz)
Each of the 3 columns are a response from that router, and how long it took (each hop is tested 3 times). For example, in line 2, the first try took 240ms (240 milliseconds), the second took 421 ms, and the third took 70ms.
You will notice that line 4 'timed out', that is, there was no response from the router, so another one was tried (202.50.245.197) which was successful.
You will also notice that the time it took quadrupled while passing through the global-gateway network.
This is extremely useful when trying to find out why a website is unreachable, as you will be able to see where the connection fails. If you have a website hosted somewhere, it would be a good idea to do a traceroute to it when it is working, so that when it fails, you can do another traceroute to it (which will probably time out if the website is unreachable) and compare them. Be aware though, that it will probably take a different route each time, but the networks it passes through will generally be very similar.
If the example above had continued to time out after line 9, you could suspect that global-gateway.co.nz was the problem, and not mediacollege.com.
If it timed out after line 1, you would know there was a problem connecting to your ISP (in this case you would not be able to access anything on the internet).
Packet Tracer Command Prompt Commands
It is generally recommended that if you have a website that is unreachable, you should use both the traceroute and ping commands before you contact your ISP to complain. More often that not, there will be nothing to your ISP or hosting company can do about it.