Follow the methods in the order they are presented since they are ordered by efficiency and severity. One of the methods below is bound to fix the problem, regardless of the culprit that is triggering it. If there is a problem with Mac file system due to Finder Error Code -43 then you may try this Insert the Mac Bootable CD/Flash drive and restart the PC. Click on “Install Mac OS X” option. Continuously press “C” button from your keyboard. Restart your Mac before trying to move your folders or files. If you’re copying to or from an external drive, make sure it is connected properly to your Mac and it is readable. Run a scan to delete any malware that might be hiding on your computer. The above steps should fix the Mac error code -8062 easily. Fixing the error code -36 on a Mac is decisively simple and easy to overcome. Thankfully, the tricks we are recommending will resolve the problem regardless of the cause, which can be a real time saver. Solution #1: Run the DotClean Utility You can effortlessly resolve the error code -36 on a Mac, thanks to dotclean, a handy command-line tool.
Max OS has been said to be more stable and less troublesome than others operating systems, yet Mac users may also be plagued with a wide variety of problems, such as the Mac is acting slow, it crashes quite often, apps unexpectedly quit, etc. What if you encounter problems when using the Mac? When things on your Mac are not quite running like they was before, you might need to do some extra maintenance work.
Apple offers great offline service and repair assistance for its customers. If your Mac is still covered by the AppleCare Protection Plan, you can directly go to the Apple Store to fix your device for free. But if you’re no longer under warranty, or you just run into some minor problems, well, you can also do the troubleshooting & optimization job by yourself. Here’s what you should know about fixing Mac issues.
What is error code 2707, and how does it happen?
At times when you are using your Mac as usual, a warning message box might suddenly pop up saying that “The operation can't be completed.An unexpected error occurred (error code 2707)”. Troubleshooting that kind of error code could be a tough task if you have no idea what’s happening on your Mac. Error code 2707 could happen for a number of reasons, and it may show up with a specific error message:
- rrOSAInternalTableOverflow = -2707, /* Signaled when a runtime internal data structure overflows*/
The followings are the main causes why your Mac gets error messages:
- Improper operations on the system, application, process or service
- Corrupted system files and directories, misconfigured system settings
- Virus infection, malware or spyware attacks, suspicious file download
- Incompatible or outdated software/hardware installed on the machine
- Junk files filled with the startup drive or current user’s home directory
When you come across the error code 2707, there is a general set of troubleshooting steps you can take. Does it happen at regular intervals, or totally random in nature? Does it come out after any changes you made to the system? Is there any app you suspect to be related to this issue?......With these questions in mind, you can do some tests to first verify whether the error is hardware-related, or software-related. Once the root cause of the error are identified, you will be able to fix it successfully by adopting corresponding solutions. Now let’s go straight to figure out what’s going on.
Solutions to fix error code 2707 & optimize your Mac:
Here we list several approaches to help you identify and troubleshoot Mac issues. Follow the steps to fix error code 2707 and get the tricks to optimize your Mac.
Keep your system and apps up-to-date
Older versions of Mac OS and outdated apps are prone to be attacked by malicious activities. They may also be incompatible with some new features, or insufficient to support certain system operations, and thus drag down your whole Mac performance.
Keeping everything on your Mac updated will not only help the Mac run smoothly, but also lowers the possibility of getting unexpected error, including error code 2707. To upgrade your system and apps to the latest version, first go to Apple menu and select App Store. Click on the Updates icon on the top panel, and check the available updates for your system and installed programs. If some apps are not downloaded via the App Store, you will need to check the update manually. For that kind of apps, just launch the app, and access the Software Update option from the Preference settings.
How To Fix Errors Free
After running all available updates, you can continue to perform a virus scan, to make sure you don’t have any malicious software or virus that are causing problems.
Check login items to troubleshoot error code 2707
In some cases, many issues can be resolved by simply rebooting your Mac, and you can move along. But if the problem persists after a reboot, you can restart your Mac into Safe Mode to do a test. If the error code 2707 disappears in Safe Mode, there may be an issue with a startup item, login item, or kext file. You might need to check your login items and see if the error code 2707 is related to one of the programs loading up automatically on startup. You can narrow down the scope by doing so:
- To clear out your login items, open System Preferences, and select Users & Groups.
- Click your account on the left, and click the Login Items tab on the right.
- Select the items from the list, and click the minus sight to remove them all.
- Reboot your Mac, and see if the error code 2707 shows up or not.
If the issue disappears, that means one of your login items is causing the problem. You can try loading up each of them to test which one causes the problem. If you wanna manage startup items more effectively, use a Mac optimizer to save some trouble.
Delete temporary, junk and cache files
Free Error Code Fix
Both system and applications create temporary files, preferences, and caches under your current user account. When some of those files are corrupted, problems may occur including system hangs, app crashes, and the inability to perform specific tasks. To further troubleshoot error code 2707, you can log into the Guest account to help determine if the issue is account-based or rooted in the system. If error code 2707 persists in your Guest user account, the issue is more likely to be system-wide. But if the error disappears in Guest account, it might be an issue with your home folder.
In the latter case, you can try to clear the cache, temporary and duplicate files for the entire system, to see if this helps. There are three types of cache files you can clean up: user cache, system cache, and browser cache, and there are several ways you can take to manually remove them, but we suggest you to clean them using a Mac optimizer.
How to clean up your Mac with one-station optimization tool:
- Launch the Mac optimizer, and then click on the System Scan button.
- As all the issues are detected, click on Clean button to start junk file deletion.
- Select the Duplicate Cleaner on the left pane, and click on Start Scan button.
Only a few simple clicks and the useless items on your Mac will be fully detected and removed. Meanwhile, don’t forget to reclaim your hard disk space by emptying your Trash. After that, restart your system to see if it helps to fix error code 2707.
Disable/Remove problematic applications
If error code 2707 happens only when you use specific programs, quite possibly it is the specific program that brings about the error. You can try to log in with different user account to see if the error still occurs when you run the same program. Once you eliminate other possible factors, you will get close to the deep cause of the error.
In the cases when an application get corrupted, outdated, or incompatible with other new installed apps, error message could pop up during the usage, You need to repair, update, or reinstall the app to test if that helps. It is also worth visiting the app developer’s website to see if other users are having the same problem you encounter.
Once you have identified the problematic app which gives arise to error code 2707, you could perform a clean uninstallation after backing up related data. To uninstall an application on your Mac, locate its icon the Applications folder from Finder, then drag and drop it to the Trash on the Dock, and empty the Trash to start the removal. As for the possible remnants of the app (like preference files), you can either detect them on your own, or utilize a reliable Mac optimizer to complete the task effectively.
Run disk utility to repair disk permissions
Permission issues can often be responsible for many error codes. In the daily use, fixing those permissions is one of the most common way to resolve problems related to files and applications. If problems happen due to improper permissions, you can use Mac’s built-in Disk Utility to check the startup disk for errors and run a full system permissions fix, so as to ensure the system files are properly accessible. You can also reset the permissions on home folder in your user account, to ensure programs, services and anything else under your account has proper permissions.
Fixing permissions in OS X is quite straightforward. If you are running OS X Yosemite or earlier, follow these steps to repair the permissions on your boot drive:
- Open Disk Utility in the Applications >Utilities folder.
- Select the startup disk, and then click on the First Aid tab.
- Click the Repair Disk Permissions button in the tab.
Performed a Mac OS X re-installation
Reinstalling Mac OS can be almost seamless. This option will preserve your installed apps, settings, and files, while replace all the core system files with fresh ones. If the error code 2707 is caused by corrupted/missing system files, performing a reinstall of Mac OS can be a quick fix for the problems resulting from a damaged operating system. To reinstall Mac OS X, do the followings:
- Make sure to connect your Mac with the Internet, and then restart your Mac.
- Once it reboots and shows a gray screen, hold down Cmd + R keys.
- When you see the OS X Utilities menu, select the Reinstall OS X option.
- Follow the instructions that appear on screen to complete the reinstallation.
In this way your personal files, installed app, and user settings will still be the same as before, and Mac OS X built-in software and system files will be reinstalled. See if this solution helps solve error code 2707, or if the problem shows different behavior.
Reset your Mac’s PRAM& SMC to fix hardware issues
Sometimes your Mac will malfunction for no apparent reason. When error code 2707 happens and you tried all you know to fix but still end up with failure, you may consider to do a reset. If the error code 2707 is hardware-related, the only real hardware-based fix you can do for your Mac is to reset the Parameter RAM (PRAM) or/and system management controller (SMC). It is the first step to solve a wide variety of hardware-related problems. Before resetting PRAM or SMC, you should back up your data or even the whole system on an external drive as a precaution.
PRAM holds information about the configuration of your Mac, including things like startup disk selection, screen resolution, speaker volume, and other control settings. To reset the PRAM, turn off your computer first. Then press the power button, and hold down the Command+Option+P+R keys all the time until your Mac reboots and you hear the startup sound twice, which means you have reset the PRAM.
SMC controls a lot of the physical parts of your Intel-based Mac, like LED indicators, keyboards and other peripherals, cooling fans, and power buttons. How to reset the SMC depends on the type of computer you’re using, so head to Apple's official SMC Reset page, find your model here, and follow their instructions to do a reset.
If you run into a problem with your Mac beyond your expertise, or you lack the patience inclination, or confidence to fix your Mac, you can get help from third-party software, computer experts, or your geeky friends. After you’ve used all the troubleshooting tools included on a Mac, a professional Mac optimizer is worthy of consideration, which could help you out of the dilemma, or with routine maintenance.
Many issues and errors could be avoided if you perform routine maintenance tasks on your Mac. To keep your Mac healthy & running smoothly, you should get to regularly optimize your Mac, for instance, always keep your system and apps up-to-date.
- Tags:
- Mac Troubleshoot Guide, Fix Error Code 2707, Repair Error 2707 on Mac OS X, How to Fix Error 2707
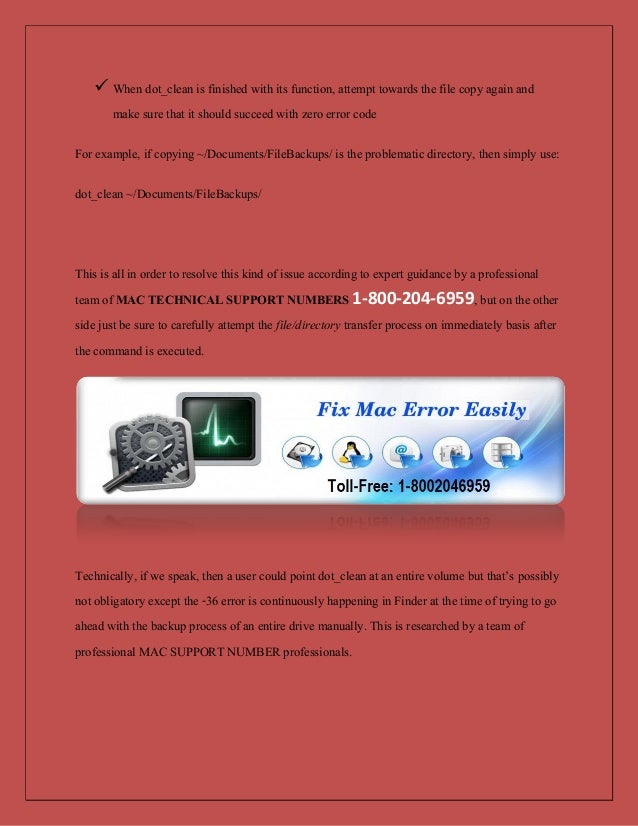
If you encounter an error code -43 on Mac when you are trying to delete some files from the desktop, then you can follow the below steps to fix the error completely.
The error says:
The operation can’t be completed because one or more required items can’t be found. (Error code -43)
To Fix Error Code 43 Mac OS X, user will need to understand the above mentioned causes which gives rise to this error. There is a difference between naming convention of files and folders in Windows and Mac OS. User will find that there are some character which are allowed in naming the file in Mac but not allowed in Windows environment. While sharing the files/folders with such characters, Mac Error 43 appears up. So user need to follow the naming protocol before proceeding for any such file transfer.
Some of the characters which are not allowed are
? [ ] / = + < > ; : “ , | *
So user will have to remove these characters from the name assuming it as necessary step for Mac Error 43 Fix.
How to Fix

In case of Mac file corruption resulting in Finder Error Code -43 complications, follow this:
- Search and launch “Disk Utility”
- Click on “check file system”option
- Wait till the scanning process gets over
- Select the file that you want to mount it
If there is a problem with Mac file system due to Finder Error Code -43 then you may try this
- Insert the Mac Bootable CD/Flash drive and restart the PC.
- Click on “Install Mac OS X” option.
- Continuously press “C” button from your keyboard.
- Accept the license agreement & select the desired language.
- Choose the destination drive which has the problem. In general, click on “Macintosh HD”.
After that click on “Options” icon to select the installation method. Further, if you want to save your personal file folders, networking accounts & user accounts click on “Archive to Install” & select “Preserve Users and Network Settings.
Restart your Mac system and reply to configuration prompt.
Note: Attempting to fix Finder Error Code -43 manually requires technical skills which newbie lacks. Even slight mistake might bring risk to data. So, it is recommended to take the help of Mac Data Recovery tool to rescue data in case of Finder Error Code -43 issue.
After that, everything will be back to normal.
Tips For Avoiding Finder Error Code -43

- Stop using Mac at once if you do not want to aggravate Finder Error Code -43 issue and go for inbuilt disk recovery option.
- Never overwrite the free space created after deletion of Mac files.
- Don’t restart the Mac as the deleted or corrupted data might get overwritten with some other file.
- Do not switch off system by ejecting the power plug.
- Avoid upgrading system files.
- Do not share any new data after the deletion or corruption issue.
- Search the Mac Trash files.
- Avoid downloading software from untrustworthy or suspicious websites.
- Always shutdown your PC properly.
- Always keep your Mac system update with patches & security fixes to protect against software loopholes
- Always have a proper & updated backup of your saved Mac files to overcome data loss and Finder Error Code -43 issue.